|
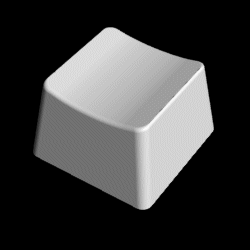 ポイントは反っている天面ですね。
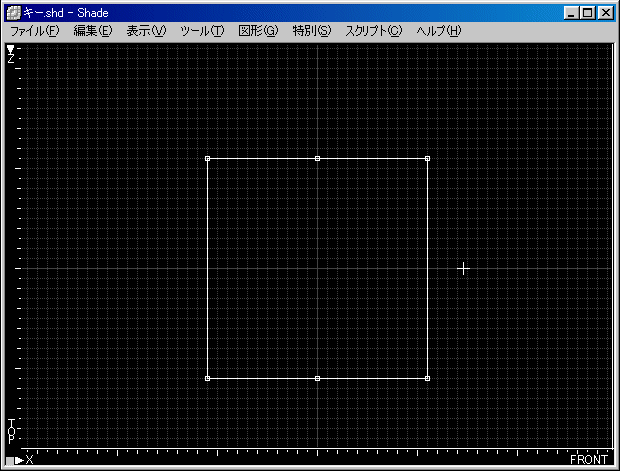 中央にコントロールポイントをつくってあるのは、後で天面を反らせるためです。
それら二つの閉じた線形状を自由曲面パートに入れて、立体化します。 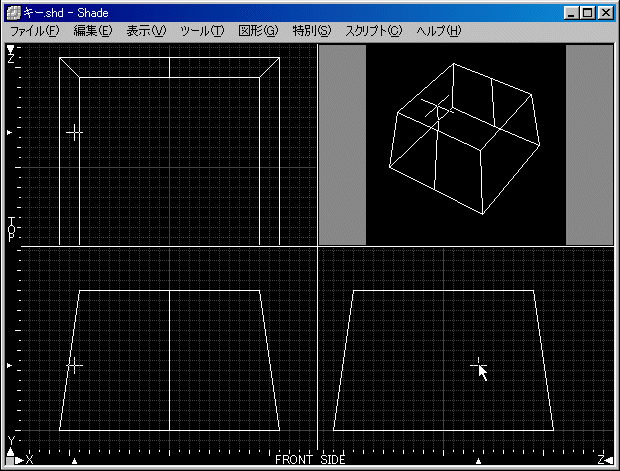 移動の作業は側面図、もしくは正面図で。 (注:この辺りの文を読んで「???」という方は、Shade講座・自由曲面の構造1-3を先に読んで下さい)
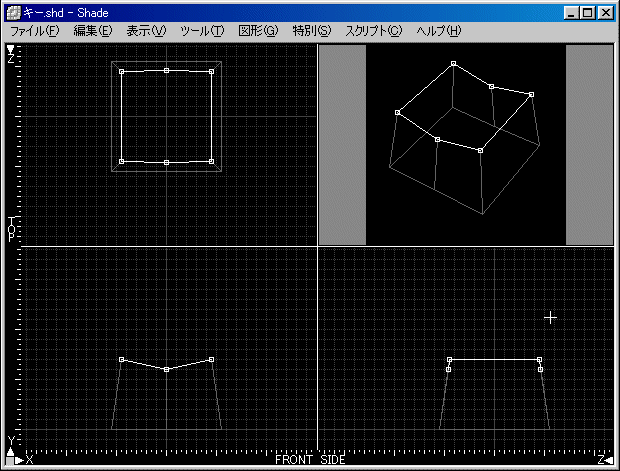 この時、側面図で見て輪郭線の上にコントロールポイントが来るようにしておきます。 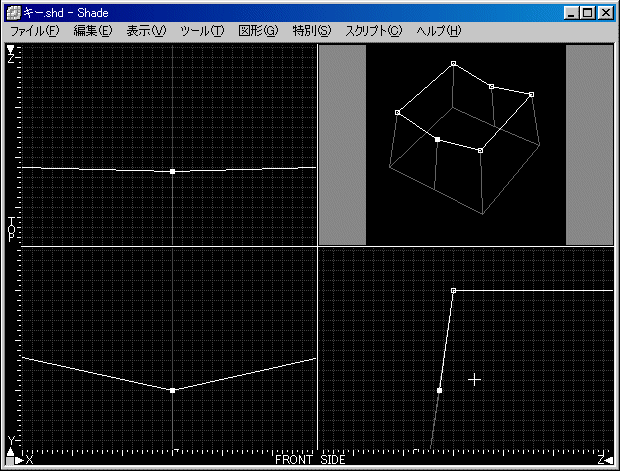 拡大するとこんな感じですね。
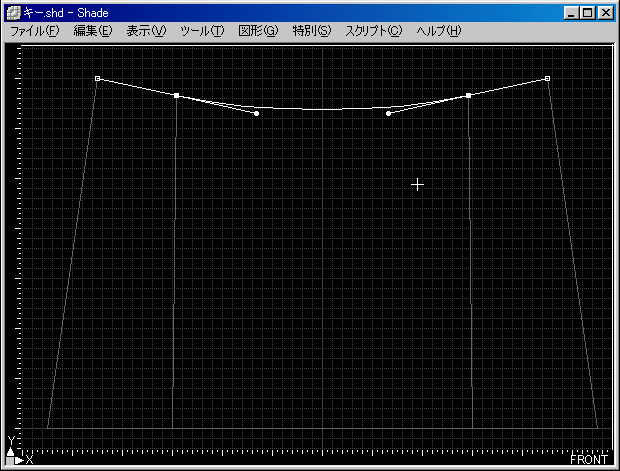 お手軽ですね。
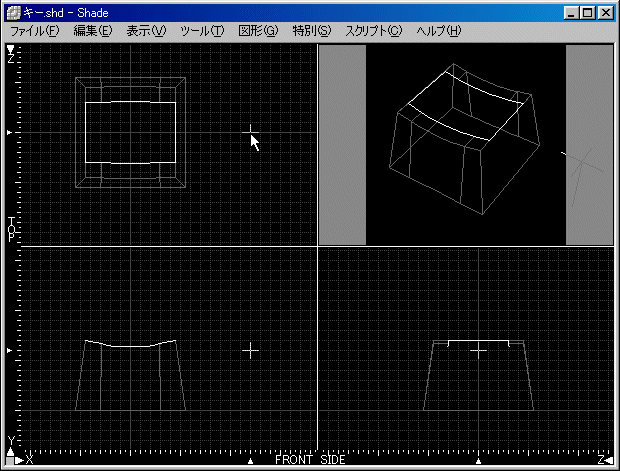 さらに四隅のコントロールポイントを移動して、こんな風に・・・ 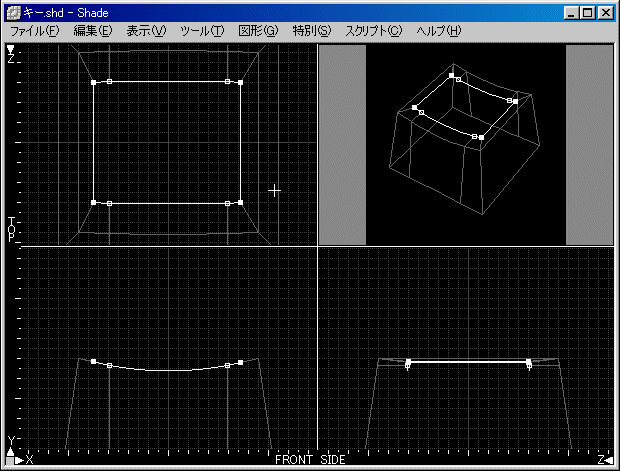 して下さい。上面図で中央よりに、正面図で輪郭線上になるようにしましょう。 #でもこの線形状は後で消しちゃうので、厳密にやらなくてもOKです。 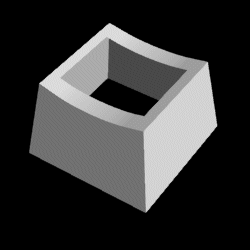 レンダリングするとこんな感じですねー。
ここからはお楽しみタイム。四隅を丸めて、 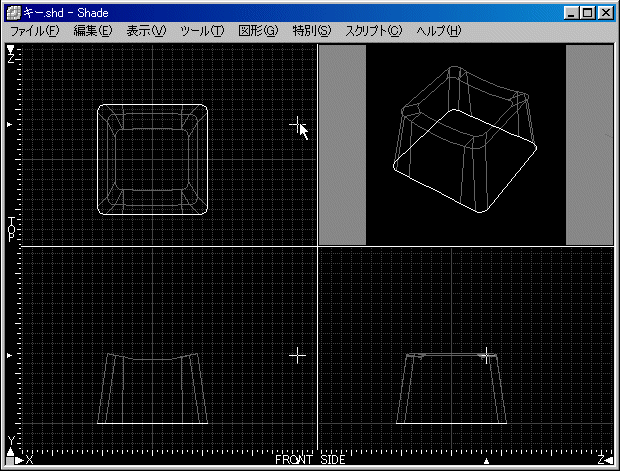 天面の稜線も丸めます。 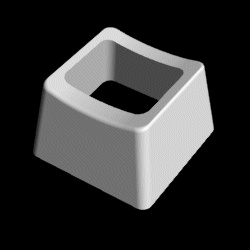 キーっぽくなりました。 ここで、さっき作った「内側の線形状」を消します。 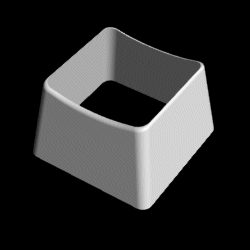
#角を丸めるために必要だっただけなのです・・・割と使う方法ですよね。 さて本日のメインディッシュ〜!開いた穴を作っている線形状を選択します。 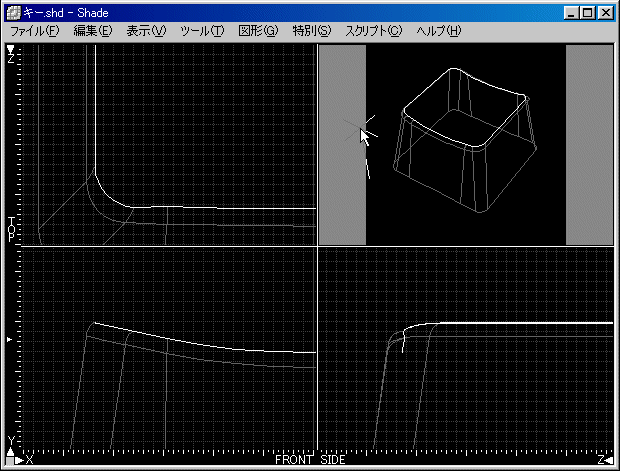 これを複製>直線移動で同じ位置に複製し、自由曲面パートから出します。 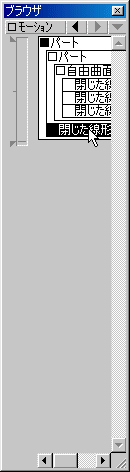 ぽいっと!(一点に収束しても面がおかしくなるのはご想像の通りですね)
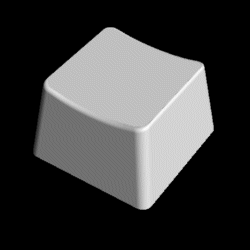 うーん、いい感じですね〜・・・でも「レイトレーシング」すると・・・ 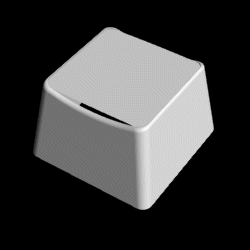 はい、天面が平面になりました!(笑)全てのコントロールポイントが同一平面上に無いと、レイトレーシングでは面がおかしくなります。仕様・・・なのかな?
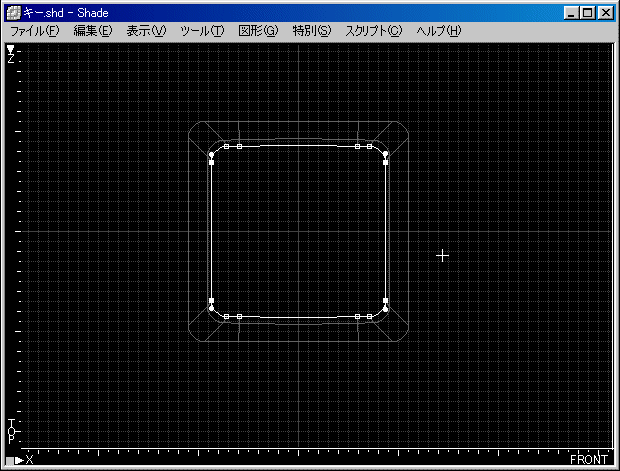 上図の様に、左上>左下>右上>右下の順にコントロールポイントを(複数)選択していきます。 選択が出来たらEnterを押します。
 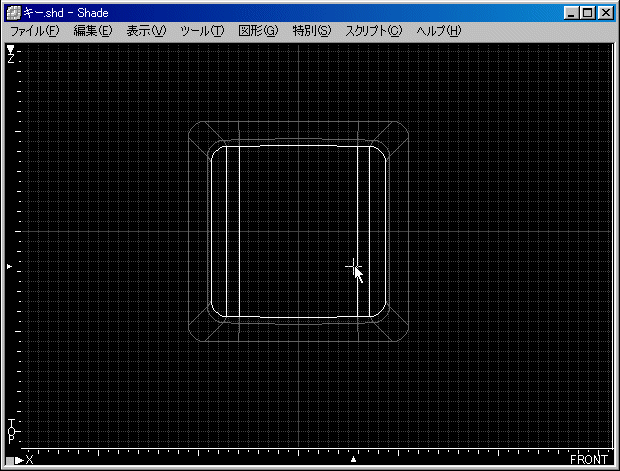 さっきの凹んだ面を、勝手に自由曲面に変換してくれます。 #選択した順に二つずつ、直線で結んでくれるようです。多分。
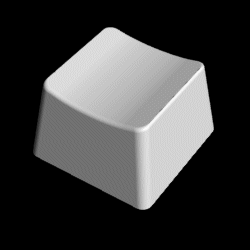 結構長くなってしまいました。たまーに使える小技なので、この機会に是非マスターしておきましょう!
|